AlwaysOn VPN
The AlwaysOn VPN is for staff members using a Lincoln managed device needing to connect to the Lincoln network off campus
If you are a staff member working from home and have an LU managed device, the best way to connect to the Lincoln network is through the AlwaysOn VPN service that provides an almost seamless change from working on campus to working remotely.
Press or click the Windows key (Start), type Software Center and select the Software Center to open it.
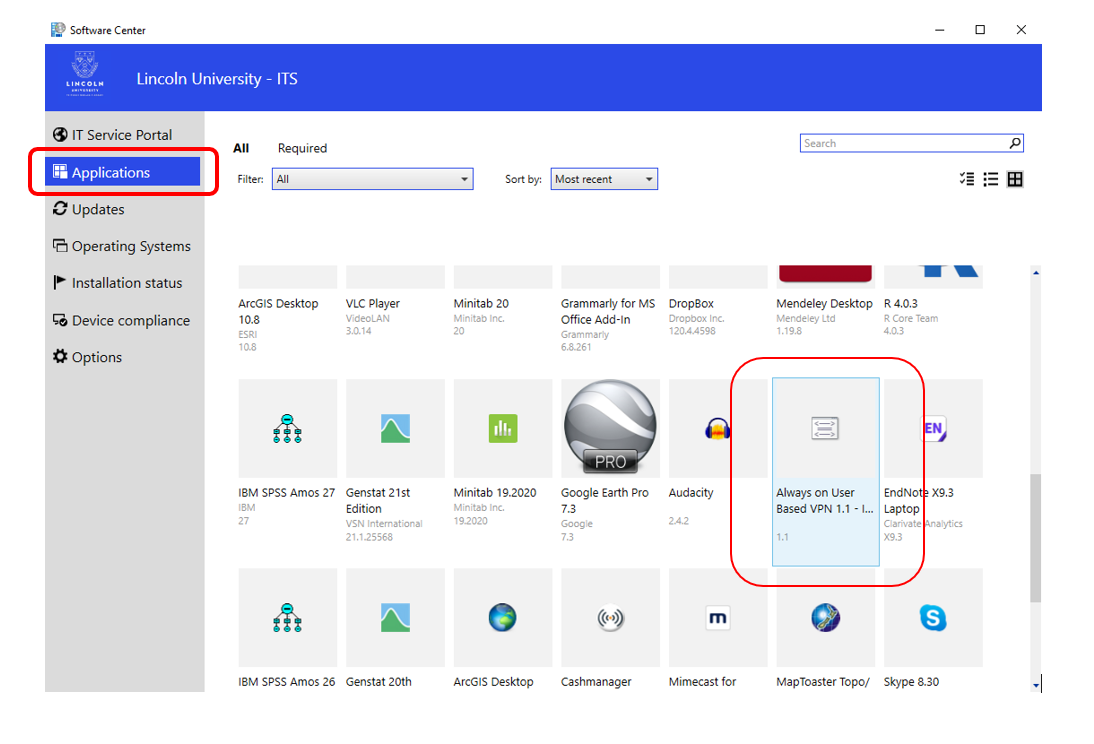
- Once the Software Center opens select Applications from the left-hand menu.
- Click "AlwaysOn User Based VPN 1.1". If it does not appear go here.
Click on Install when that application window opens.
Click on the Internet Access icon bottom right hand corner in the system tray.
AlwaysOn will now be in the list with the available Wi-Fi connections.
Select "LU-AlwaysOn-User-VPN" and click on Connect and tick the Connect automatically box.
If you are unable to connect to AlwaysOn please try a restart of your device (shutdown and turn back on), if that doesn't work click here.

