Technology Health Check
Check your set up for studying and working online.
Check your WiFi signal:
- Look at the connection indicator on your device and make sure that three or more bars are showing
- Check that you’re close enough to the access point/router
- Turn off or disconnect other devices that use Wi-Fi. If there are a few people using a single WiFi access point, this could be the cause of the problem and you may need to contact your internet service provider about an upgrade (more bandwidth). You can also upgrade the WiFi access point. Technology companies, e.g., PB Tech, Harvey Norman and many other companies have online ordering services.
If your device is working and your local WiFi is strong, check your internet connection. Check your speed! Go to Speedtest.net, to run a test and take note of your download and upload speeds. You’ll need at least 8MB/s down and 2MB/s up to use video content.
Close down any applications that don’t need to be open, particularly Skype, Spotify and iTunes, as they use internet bandwidth and device resources.
If you’re having problems with specific web-based services such as Akoraka | Learn, Panopto or Teams on the web, ensure you are using Chrome. If you don’t have this browser please download and install it. If you are unable to use Chrome, Firefox will also work.
If you are still having issues with Chrome/Firefox clear your local cache and cookies.
NOTE: Safari is NOT compatible with Akoraka | Learn and will cause issues.
Check to see if the issue is with your device by trying a different internet service. Mobile phones have a hot spot function that uses cellular data instead of home broadband.
Please note that due to the impact of COVID-19, many major New Zealand mobile service providers have either increased or removed data caps for post-paid accounts. Prepaid services often have data only top-ups if you don’t have enough data. Check with your service provider.
Check that your anti-virus software is up-to-date and do a full scan of your device. If you do not have anti-virus software, there are options – even free ones.
- Microsoft offer defender FREE
- Windows
- Mac
All operating systems are susceptible to exploitation – even Macs.
Important Instructions for Invigilation
Joining the Invigilation Call [Web version]
-
Click the invigilation link in your Learn course.
-
You'll be taken to the invigilation call on the web, provided you're signed into your Lincoln University student account.
-
If you see a message stating you are "waiting to join the call" or are prompted to "Type your name",
it means you are not signed in to your Lincoln University account. -
Click the "sign in" link at the top of the page.
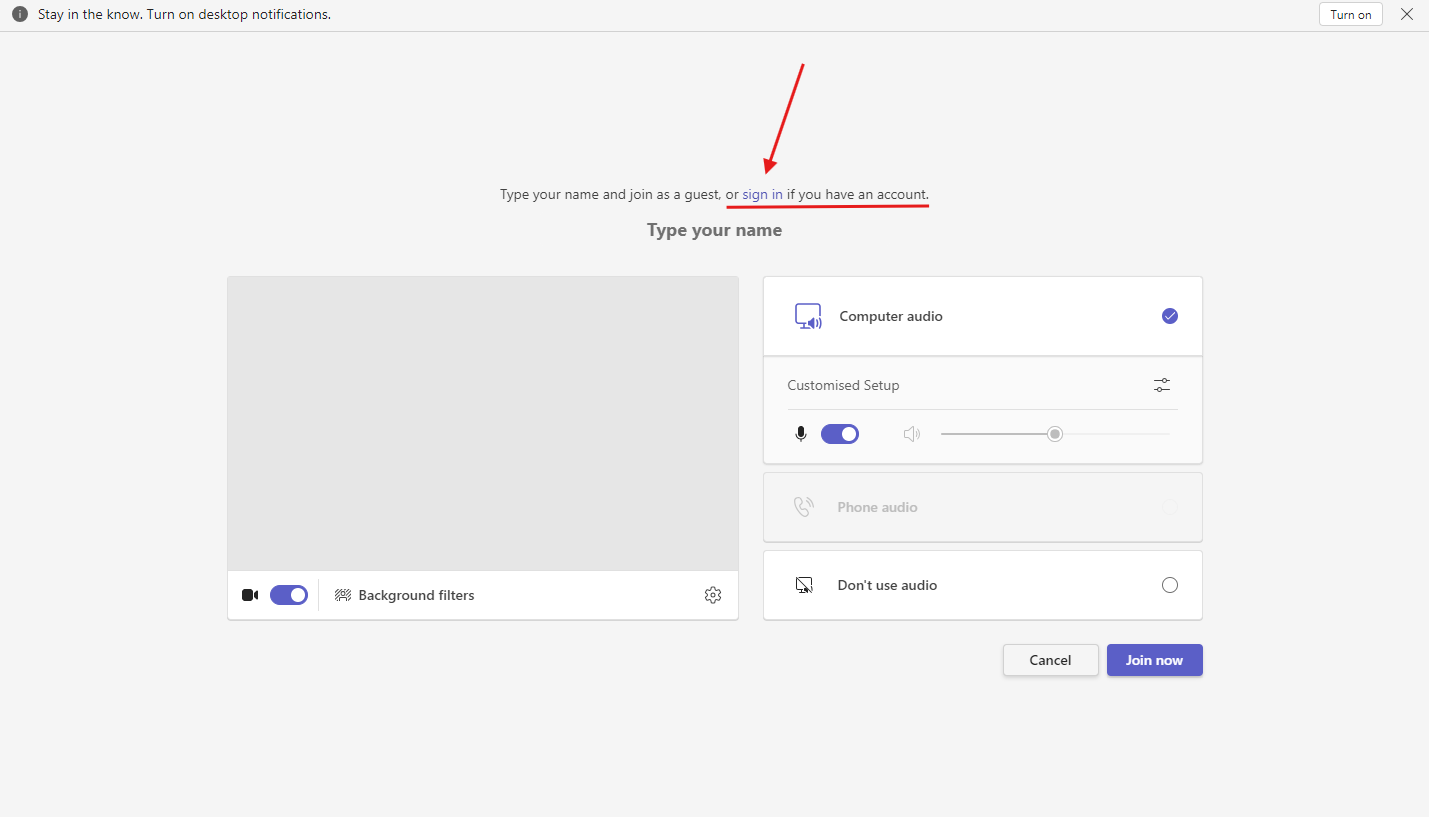
-
Log in using your Lincoln University student account credentials.
Experiencing problems with:
- Old school account is still there:
Here's what to do:
-
In Google Chrome. (All other browsers)
-
Click the three vertical dots in the top right corner to access the Chrome menu.
-
Select Settings.
-
In the Settings menu, navigate to Privacy and security.
-
Under Privacy and security, click Clear browsing data.
-
In the "Clear browsing data" window, uncheck the box next to "Cookies and site data". This option is crucial as it stores login information.
-
Make sure the "Browsing history" box remains unchecked.
-
Change the "Time range" dropdown menu to "All time" to clear all browsing data.
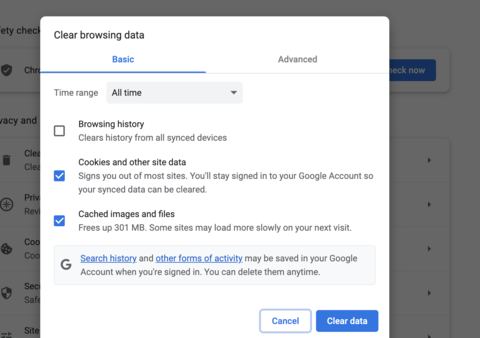
-
Click "Clear data" to initiate the cleaning process.
After clearing your browsing data, close and reopen the browser. Then attempt to log in to Web Teams again using your LU credentials.
-
-
Teams Web is not loading, or the camera is not functioning:
1. Try force quitting all unnecessary apps that might be using the camera or restarting is a quicker option.
- Mac:
1. Press and hold the following three keys together: Option (⌥), Command (⌘), and Esc (Escape).
2. The "Force Quit Applications" window will appear.
3. Quit all unnecessary running applications.
2. Use the Teams App instead:
Install the Microsoft Teams app on your device and open the call within the app. If already installed, click "Join on the Teams app" as shown in the image below.
To download, head back to your Learn course and click the Invigilation link. At the bottom, Click the "Download it now" Link- Choose "Download it now" at the bottom of invitation call:
- Windows: Click the "Download it now" Link. Run the downloaded installer and follow on-screen instructions.
- Mac: Click the "Download it now" Link. Open the downloaded disk image (.dmg) and drag Teams to your Applications folder.
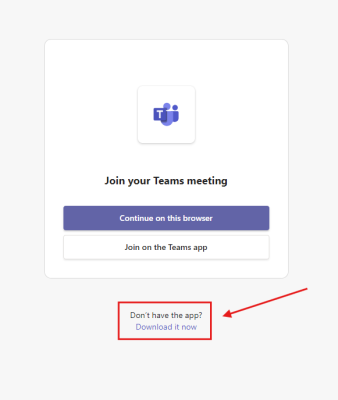
3. Launch Teams and Sign In:
Once installed (or if you open the existing app), launch the Teams app and sign in using your Lincoln University student credentials.
4. Join the Invigilation Call:
Head back to your Learn course and click the Invigilation link. Select "Join on the Teams app".
- Mac:
-
Use Your Mobile Phone (with Camera):
If all else fails, you can use your mobile phone to join the invigilation call, provided it has a working camera. However, you'll may need to install the Microsoft Teams app first.
Here's what to do:
- Open a web browser on your phone.
- Navigate to learn.lincoln.ac.nz
- Log in to your Learn account.
- Access your course and exam and click on the Invigilation link.
- You'll likely be prompted to install the Microsoft Teams app. Follow the on-screen instructions to complete the installation.
- Once Teams is installed, you should be able to join the invigilation call using your mobile phone's camera.

