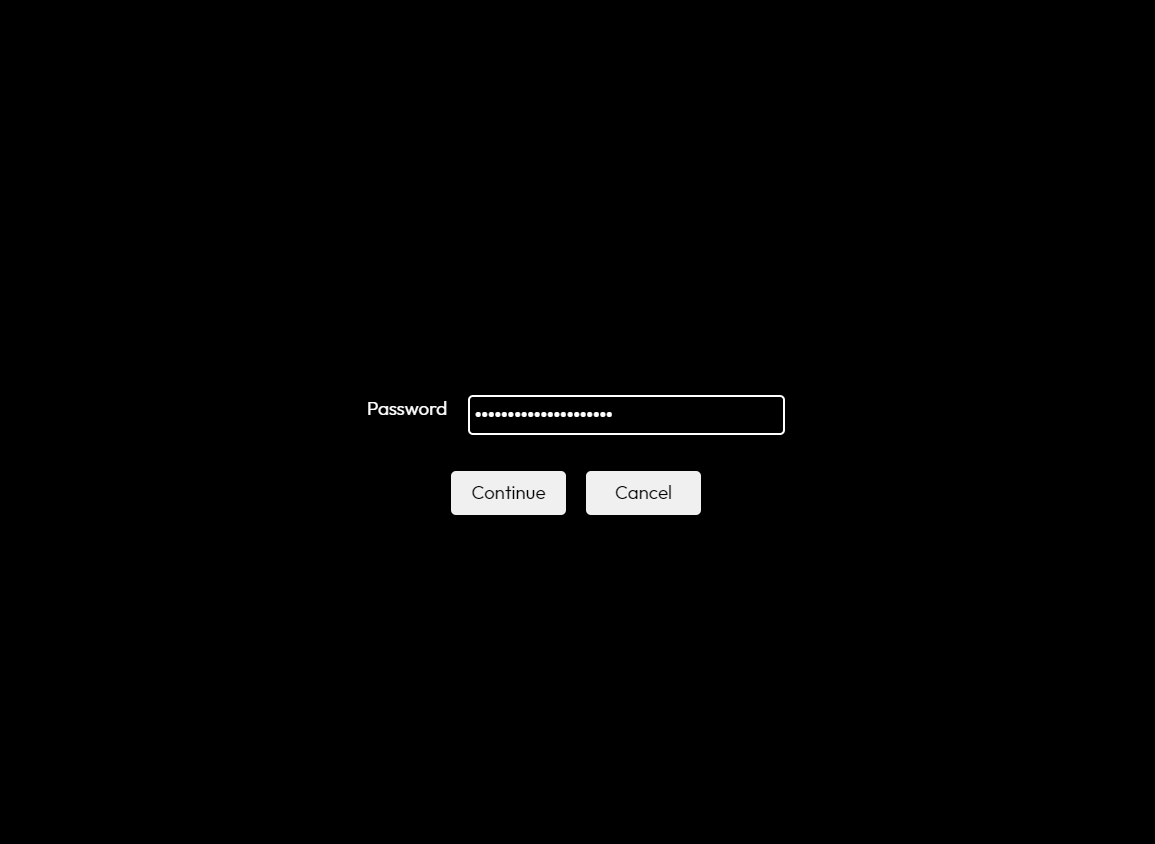LU Remote Labs
Students will be able to access specialist software not available on their own devices to assist with study and/or research.
This service is secured by Multi-Factor Authentication (MFA). It is required to have set up MFA before proceeding. For information on MFA go here.
Remote Labs basic use guide:
- Confirm you can access Office 365 resources: Office 365
- Go to remotelabs.lincoln.ac.nz in a web browser and sign in with your Lincoln email address and Lincoln password
- Choose an available connection from the list and connect.
- When finished, sign off properly by clicking the person icon in the Start menu and selecting Sign off from the pop-up menu.
Important:
- Ensure you save your work to OneDrive.
- ITS reserves the right to disconnect connections due to overuse, idleness, or faults. Save your work!
- This is a shared resource; do not simply disconnect, as it will leave the workstation appearing to still be in use.
- Refrain from using this service for viewing online video-intensive entertainment or social content, such as YouTube, Learn, Facebook, etc.
Visit www.remotelabs.lincoln.ac.nz
You will be prompted to enter your Lincoln credentials (e.g. firstname.lastname@lincolnuni.ac.nz and password)
Important: Microsoft Authenticator (MFA) is necessary for authentication.
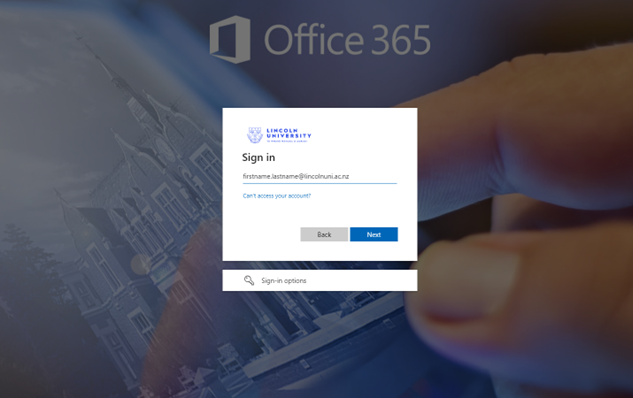
After logging in you will only see your assigned connections.
Click on the '>" to see computers you can connect to. Double clicking will load your connection.
| access.lincoln.ac.nz (generic staff access) |
| AGLS - Requires permission from faculty |
| COMM - Requires permission from faculty |
| ESDD - Requires permission from faculty |
| General use - D1 to D5 Computer Labs |
| Support - Access to LUCAS |
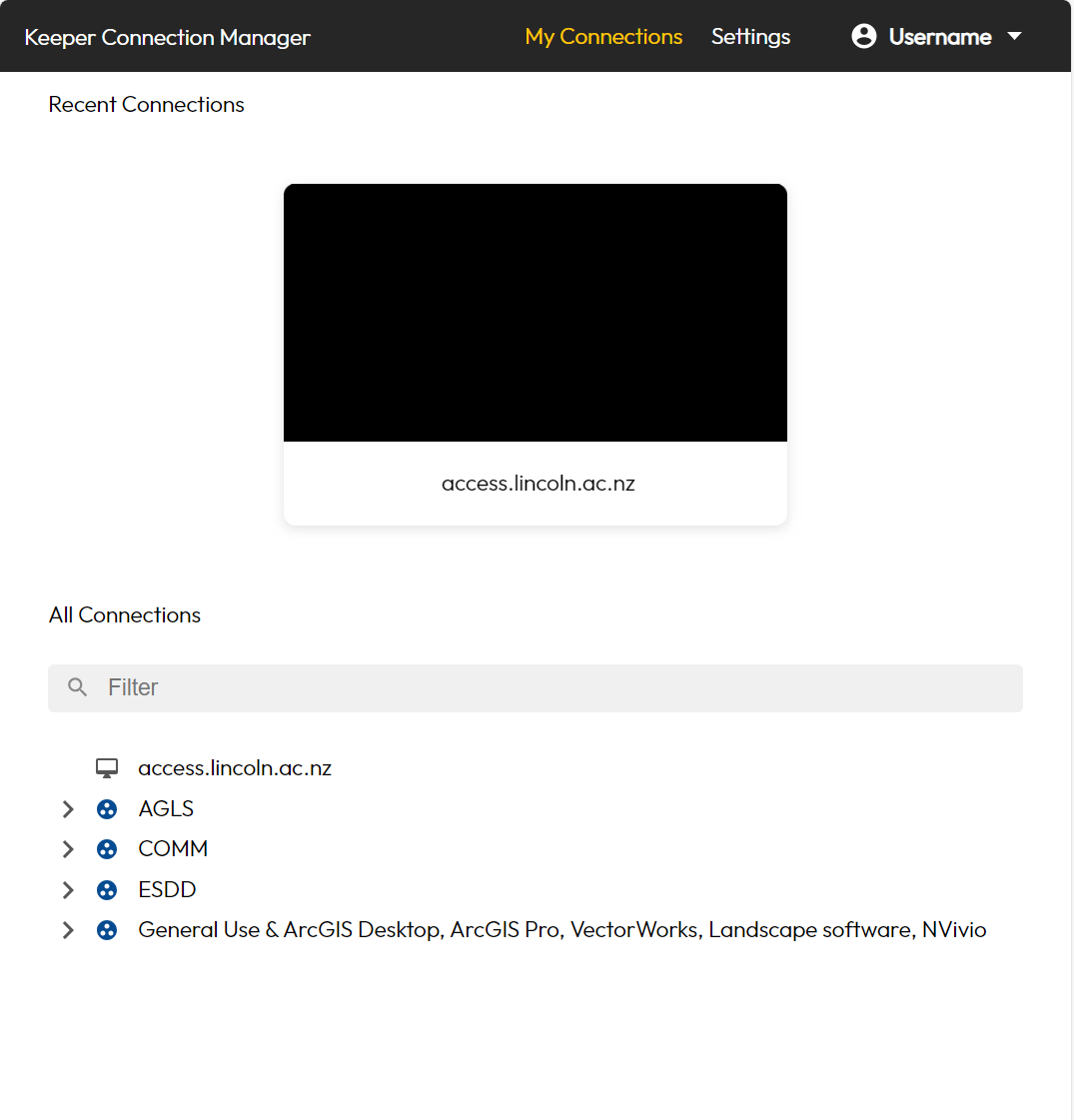
Once you select a device, you will be prompted once more to input your password.
This is the same password you used during the initial login.