Moving to Teams
Skype for Business (DDI) numbers are being migrated to Teams. On completion you will be able to use Teams for all your telecommunication; direct dial calling, IM, video and audio calling and meetings
Read the instructions below carefully and perform the steps in order. If you're still having issues after, then please restart your device and log a job on IT Service Portal
If there is anything that we overlooked, please feel free to inform us. If you have any issues making calls, please read section 4.
The migration starts with your Skype for Business client signing you out at which point you’ll have a wait of around 3 hours as your number is added to Teams and the appropriate licence is applied to your Teams account.
After waiting 3 hours, the next step will require you to restart teams or logoff & back on to your devices. This is when you should see the numeric keypad.
Step 1. In Teams Windows, select your profile picture at the top of the app and then select "Sign out".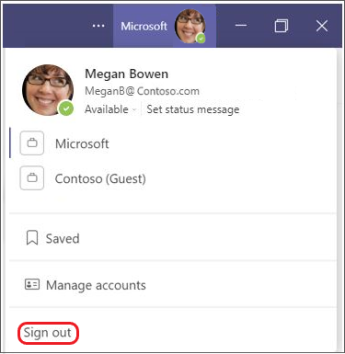
Step 2. Now quit Teams by right-clicking the Teams icon in the taskbar and choosing "Quit".
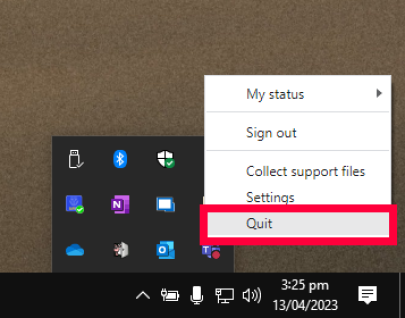
Step 3. In Window start menu, search for "Teams" then open it.
You can sign in again with your Lincoln account. 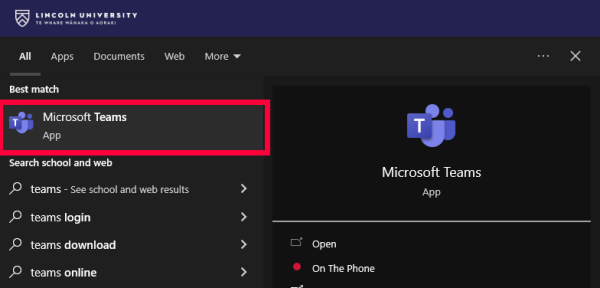
If you don't see your keypad, then follow step 1.
Now, On your Teams app.
- Click on the Calls icon.
- Enter the number (or contact name) of the person you want to reach by using the dial pad.
- Then click Call.
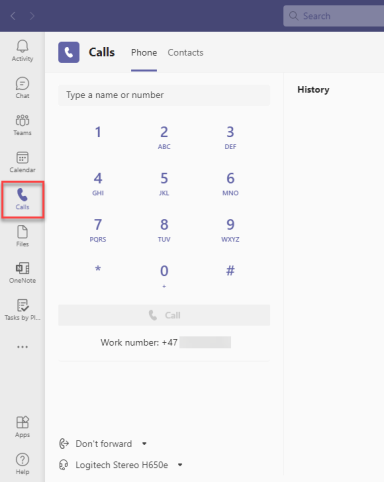
To stop Skype for Business from starting:
1. In Skype for Business, choose the tools icon and "Tools" > "Options"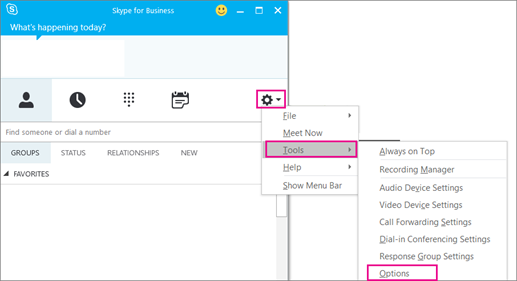
2. Choose "Personal", then uncheck "Automatically start the app when I log on to Windows" and "Start the app in the foreground". Then choose OK.
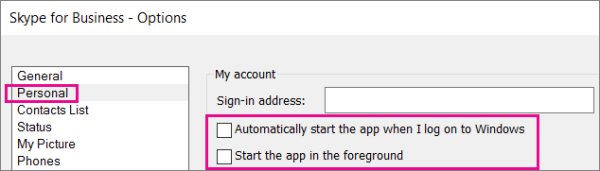
For how to use Teams to make calls, see here

