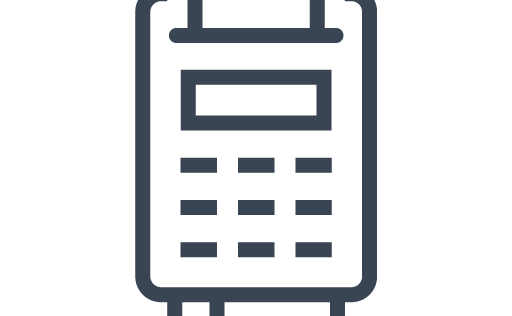Printing Services
There are printers all over campus and you can release your print job on any of them.
There are many ways to print
- From a web browser – https://lincoln.au.uniflowonline.com
- Install Uniflow Online Application on your device
- Install Mobile App on mobile phone
- Attach file to email and send to PrintMe@lincoln.ac.nz
- Print to the Lincoln Follow Me queue on a Lincoln device.
Uniflow Online
- To access your uniFLOW online account visit: uniFLOW Online # My Dashboard
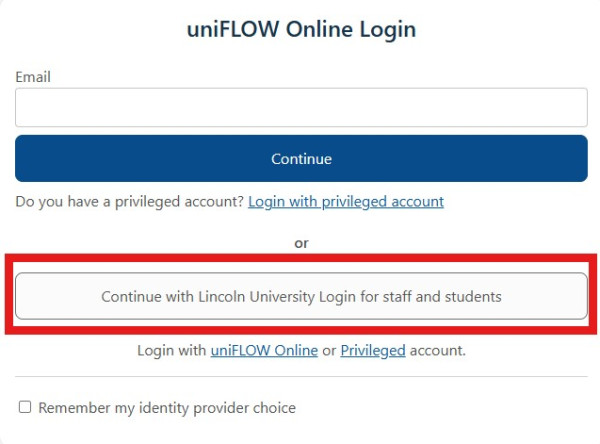
- For Lincoln Staff and Students, select Continue with Lincoln University Login for staff and students to log into Uniflow Online
- Login using your Lincoln O365 credentials if asked (Lincoln email address and password).
- For guest access, enter your email address, you will receive an email from noreply@lincoln.au.uniflowonline.com with a ‘Temporary Identification Code’ (TIC). Keep this code in a safe place as you will need it to logon to printers and register your card. If you do not receive this email, please check your ‘Junk’ folder. If the email is still not present, please contact ithelp@lincoln.ac.nz.
Log into your personal uniFLOW account https://lincoln.au.uniflowonline.com by selecting Continue with Lincoln University Login for staff and students.
Once logged in, you can add the top up (Budget) Widget to your landing page.
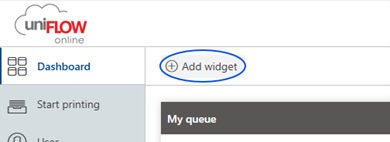
Click Add Widget to add top up budget to your dashboard
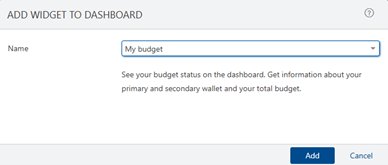
Click on my activity arrow and select Budget and then click on add
Once the My Budget is added, click on "Add funds".
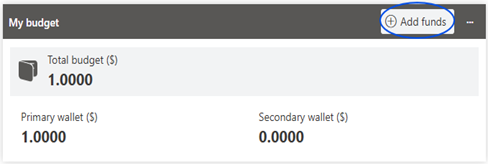
To add credit to your account, click the Add funds button
Add the amount you wish to pay. Please note that PayPal is the payment handler but you can also pay using a credit or debit card.
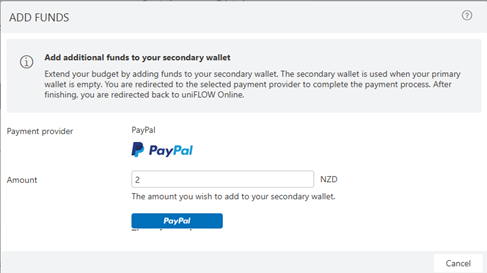
Add the amount you wish to pay
On the next popup, enter email address and choose PayPal Account or choose pay with Debit or Credit Card. You may be asked to check out as a guest.
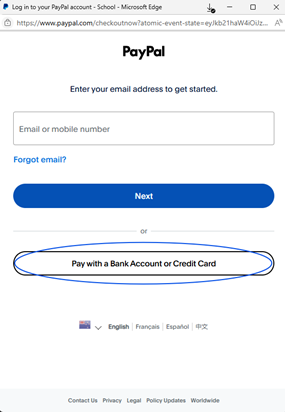
Enter email address and Select PayPal or Bank Account or Credit Card
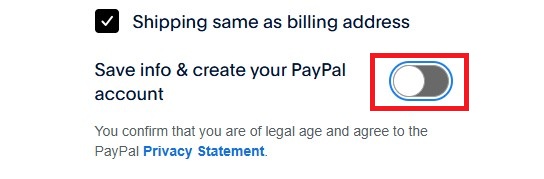
- Log into your personal uniFLOW account https://lincoln.au.uniflowonline.com by selecting Continue with Lincoln University Login for staff and students.
- Once logged in click on ‘Start printing’ and on the right-hand side download the Mac "Lincoln_SC".
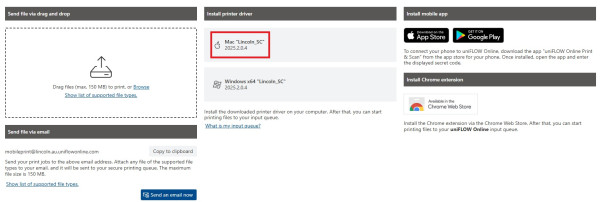
Download and Install the Mac Printer driver
3. File is downloaded – it is a .iso extension.
.iso file is downloaded into the download folder
4. Open downloads folder and click on the .iso file.
click on the .iso file
5. Click on the SmartClient under locations, click on the .pkg file.
click on the .pkg file
6. Click on Install, and follow the prompts until the installation is completed.
Click on continue until it is installed
7. A pop up will load for you to login.
Click Continue with Lincoln University Login for staff and students to sign into the client with your staff or student email address and password and follow the prompts to connect to Uniflow Online
Once installed and you have logged in, you will see ‘Lincoln Follow Me’ as an available printer when printing.
Log into your personal uniFLOW account https://lincoln.au.uniflowonline.com and select Continue with Lincoln University Login for staff and students.
Once logged in click on ‘Start printing’ and on the right-hand side download the ‘Windows x64 Lincoln_SC’.
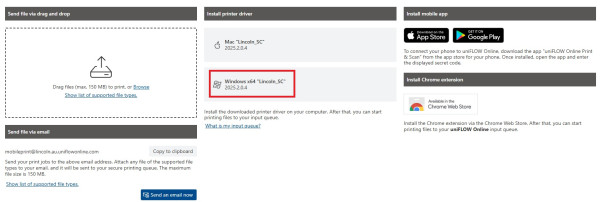
Download and Install the Windows Printer driver
Once installed, you will see ‘Lincoln Follow Me’ as an available printer when printing. Use this printer to print any files you want to print.
When printing, ensure the uniFLOW app is visible on your task bar. The icon may be in the hidden icons group, can be seen by clicking on the arrow.
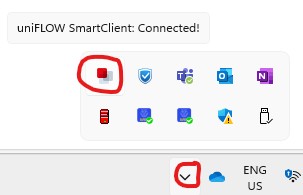
When printing ensure Uniflow App is visible on your task bar.
Log into your personal uniFLOW account https://lincoln.au.uniflowonline.com by selecting Continue with Lincoln University Login for staff and students.
Once logged in click on ‘Start printing’ and on the right-hand side click on either Google Play or the Apple Store and download and install the ‘uniFLOW Online Print & Scan’ NT-ware 2025 app.
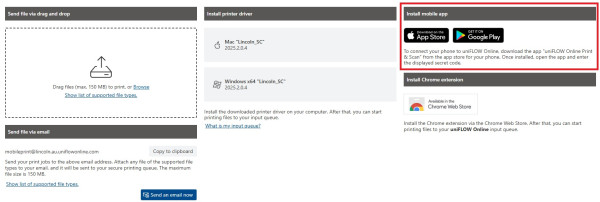
Install Mobile App
- Open the app on your mobile device.
- Go back to Uniflow Online and click on the Mobile app icon in the top right corner near your name.
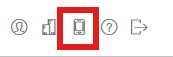
- The following page will load asking for the secret code
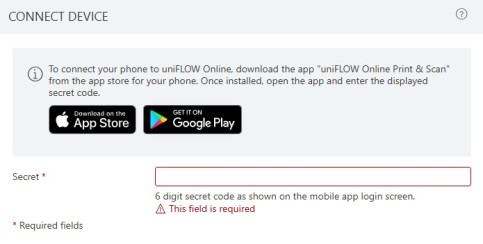
- Enter the 6 digit code displayed on your app in the secret field on the web page.
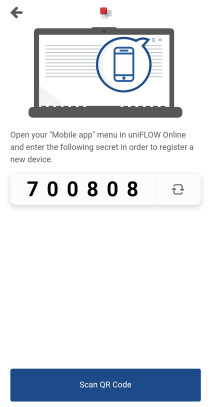
- Click on Scan QR code on your app and scan the code displayed.
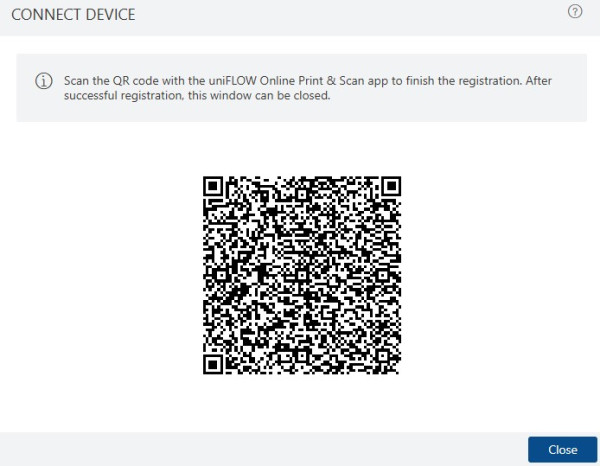
- Your mobile dashboard should now load and you can use the print option at the bottom of the app.
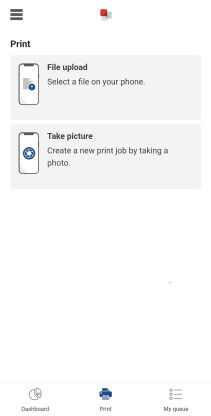
If you have installed the Uniflow Online App, you can print from within the application ie Word, Excel, PowerPoint.
1. Print the file via the print option in the application you are using and select the "Lincoln Follow Me" printer. File | Print | select the printer called “Lincoln Follow Me”.
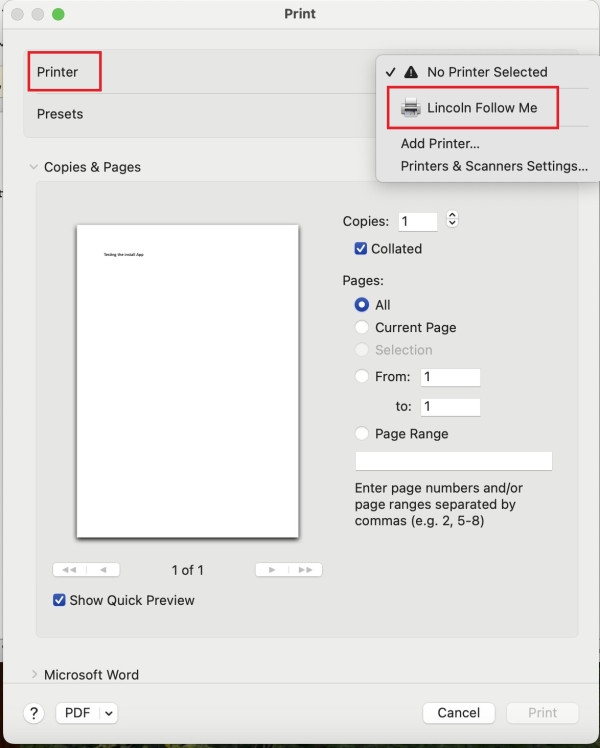
Select Printer within the App - Mac
2. Open Uniflow online https://lincoln.au.uniflowonline.com/#Dashboard. On the Dashboard tab you should see your print job listed in the "My queue" widget.
Print jobs sent to Print Queue Waiting to be released
3. Log into the printer you want to use, using either your ID card or PIN code (stored under Identities widget).
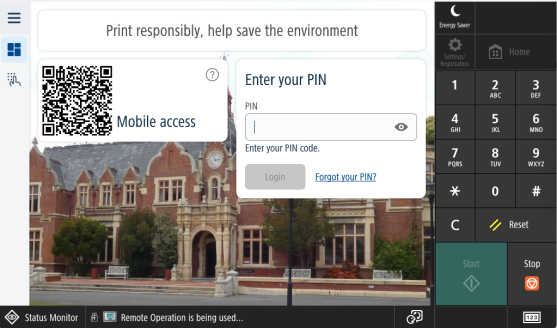
Login using ID Card or PIN code
4. You will then have the opportunity to select the documents you want to print at the printers.
5. Don't forget to log out of the printer.
Printing from Windows device:
When printing on a Windows device, ensure the uniFLOW app is visible on your task bar. This confirms you are logged into Uniflow Online app. The icon may be in the hidden icons group, can be seen by clicking on the arrow.
Click on the icon to open the Uniflow online App.
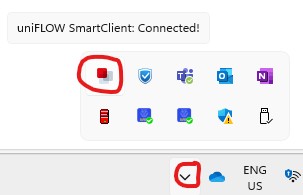
Uniflow Online App is visible in System Tray
- Log into your personal uniFLOW account https://lincoln.au.uniflowonline.com by selecting Continue with Lincoln University Login for staff and students.
- You can now drag and drop or attach the file to your email account.
- Drag the file into the Drag Files box:
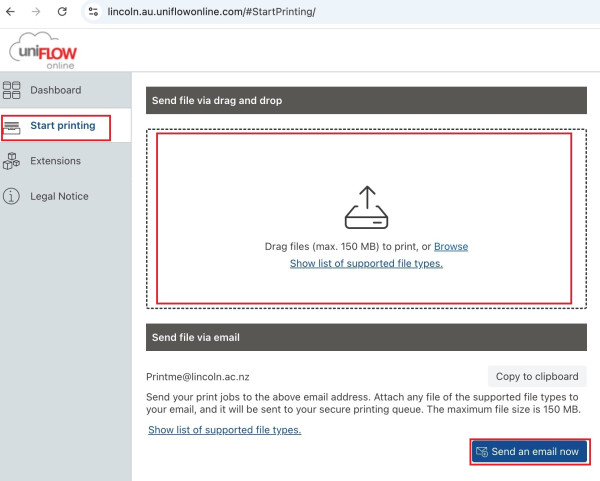
Drag File into box Or Click on Email now
-
- To use email option click on "Send an email now", open your mail app. You will need to ensure you email using your Lincoln email account.
- The email should be sent to "PrintMe@lincoln.ac.nz".
- Attach the file you want to print.
- You can set print options at the printer once you are logged on the printer, and before you print the file.
- To use email option click on "Send an email now", open your mail app. You will need to ensure you email using your Lincoln email account.
3. On the Dashboard tab you should see your print job listed in the "My queue" widget.
Print jobs sent to Print Queue Waiting to be released
4. Log into the printer you want to use, using either your ID card or PIN code (stored under Identities widget) .
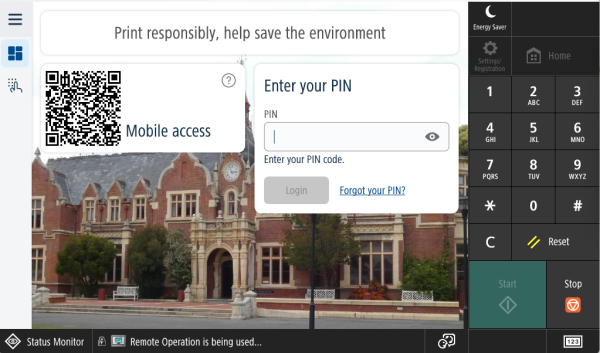
Login using ID Card or PIN code
5. You will then have the opportunity to select the documents you want to print at the printers.
6. Don't forget to log out of the printer.
Log into your personal uniFLOW account https://lincoln.au.uniflowonline.com by selecting Continue with Lincoln University Login for staff and students.
Once logged in, you can add a PIN code from the Dashboard tab, under the "Identities" Widget.
Click on "New Identity", select PIN and click on Save.
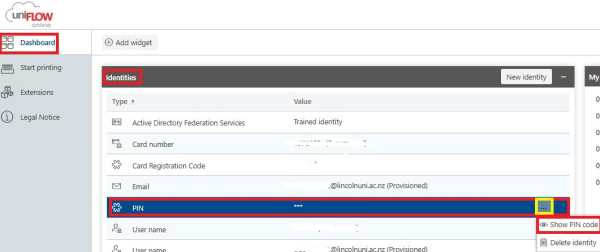
On Identities Widget Click on "New Identity" select Pin and Save
You should receive an email with your PIN code, you may need to check your Junk folder.
If you forget your PIN code you can click on the 3 dots to the right of the PIN and select "Show Pin Code".

Click on three dots on right to see PIN Code
Once your PIN is setup you can use your PIN code or ID card to log on to the printer.
Log into your personal uniFLOW account https://lincoln.au.uniflowonline.com by selecting Continue with Lincoln University Login for staff and students.
Once logged in, you can generate a card registration code from the Dashboard tab, under the "Identities" Widget.
![]()
Click on "New Identity", select Card Registration Code and click on Save.
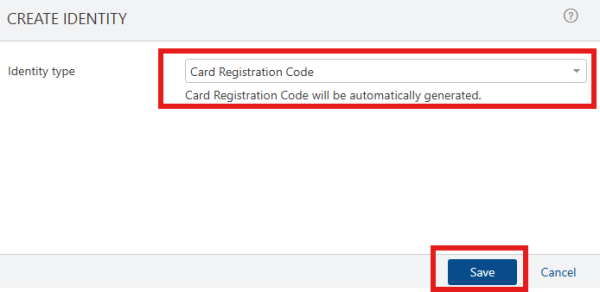
You should receive an email with your Card Registration Code, you may need to check your Junk folder. An example is shown below:
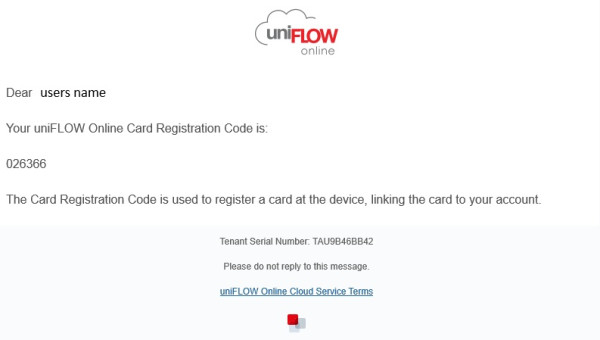
You can now swipe your ID card at any printer, enter the registration code, swipe your card again and it will be registered for use
Your card can now be used to log onto any Follow Me printer on campus
Click on system tray arrow and click on “Uniflow SmartClient icon”.
Select “Open uniflow online”.
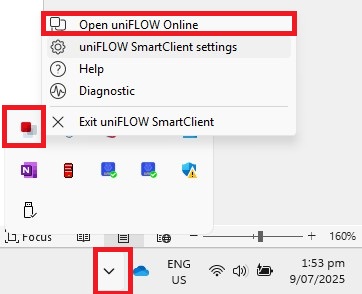
Select Open UniFlow Online
- Log in:
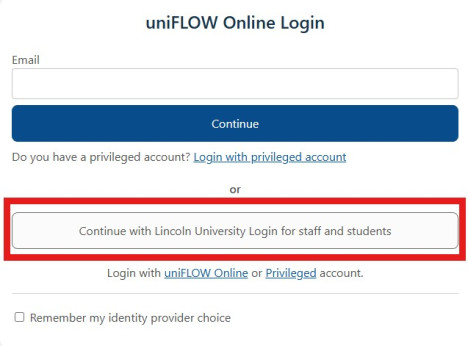
Note:
- The new print queue you should select the "Lincoln Follow Me" printer.
- When printing, ensure the uniFLOW app is visible on your task bar. Click "uniFLOW SmartClient" and select "Open Uniflow Online" to log into Uniflow Online. The icon may be in the hidden icons group, can be seen by clicking on the arrow.
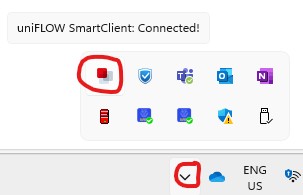
Ensure you log into "Uniflow SmartClient".
Printing Options
- Printing within the Application
Print the file via the print option in the application you are using and select the "Lincoln Follow Me" printer. File | Print | select the printer called “Lincoln Follow Me”.
- Drag and Drop Or attach the file to an email "Send an Email"
-
- Ensure the uniFLOW app is visible on your task bar
- You can now drag and drop or attach the file to your email account.
- Drag the file into the Drag Files box:
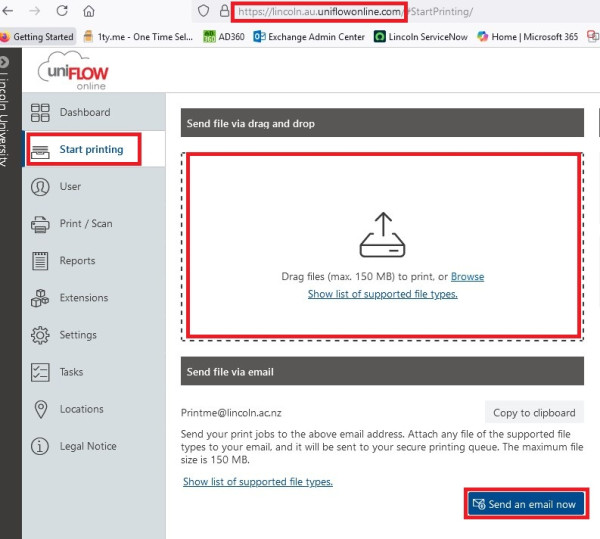
Drag File into box Or Click on Email now
Lincoln Follow Me printing
Lincoln Follow Me printing is where you send your files to the print system and then swipe your ID, or enter your PIN (once you've set it up), at any of the FollowMe printers to collect your documents.
The Lincoln Follow Me print queue allow staff and students to print securely to any printer on campus that is linked to FollowMe printing - these are the printers that allow you to swipe your Lincoln ID card or enter your PIN. Most of the printers on campus are hooked up to FollowMe printing including the ones in ITS managed computer suites and in the Library, as well as most departmental printers.
How to use FollowMe printing
FollowMe print is the easiest way to print on campus, though you will need to have your ID card or have set a PIN number. This provides a way to securely print documents as they will not print until you have swiped your card.
- Select the Lincoln Follow Me print queue from the print options within the item you want to print
- Log into a printer to select the documents you want to print
- You can view or delete your own print jobs what jobs you have waiting from Uniflow online https://lincoln.au.uniflowonline.com/#Dashboard , on the Dashboard tab on the "My Queue" widget.
- You can set print options for each print job once you are logged on to the printer and before you print the file.
PrintMe printing
All Lincoln staff and students can access PrintMe print services via email.
- Simply send an email from your Lincoln email account with the file/s that you want to print attached, to PrintMe@lincoln.ac.nz When your printing is ready to go, you will get an email inviting you to release it.
- If you're after colour, or A3 or Colour A3 etc you can set print options for each print job once you are logged on to the printer and before you print the file.
Printing files from OneDrive using PrintMe
- If you are printing files stored on OneDrive, make sure you choose to attach the file as copy to the email, if the file icon has a cloud on it, then it is a link to the file, not the file itself and won’t print. You will not get a rejection email if you try to print a link to a file.
- A file with this icon won’t print as it is a link to a file on OneDrive, not the actual file:
Files with these icons will print as they are the actual files.
Once you have sent the email, you will be notified via email the job has been received and when it is ready to print. If you have insufficient funds in your account, you will be notified, and the print job will be deleted. You will also get an email notification if any of your files cannot be printed and/or converted.
- You can then walk up to a FollowMe printer and present your card or use your PIN code to the reader attached to the side of the device. Signing in with your card or PIN Code will unlock the device and release your printing if you have enough money in your account.
Users without a valid email account
If you don’t have a valid email address linked to your UniFlow user account, you will get an email telling you that you’re unable to print, and the print job will be deleted.
Please note: You must send an email from your Lincoln.ac.nz or Lincolnuni.ac.nz address – all other email addresses will be ignored. This means when using your own device, the DEFAULT email address must be a Lincoln email address.
Printing FAQs
There are printers all over campus and you can release your print job on any of them. All printers are set up to print on A4 and A3 paper and in colour or black and white. There is information posted around each device explaining the benefits of SSR - swipe, select and release.
FollowMe printers are all around campus:
- In each computer lab
- In the Library
- On most floors of the Faculty Buildings.
Each FollowMe printer can:
- Print in colour or black and white
- Staple documents
- Increase or reduce the number of copies
- Change from double-sided to single-sided
- Delete print jobs
- Copy and scan (single- or double-sided)
- Print A3 or A4 size
| Print Job Type | Cost per page (in New Zealand dollars and including GST) |
| A4 Black and White | $0.05 |
| A3 Black and White | $0.10 |
| A4 Colour | $0.15 |
| A3 Colour | $0.30 |
A0/A1/A2 printing
Large format printing can be done on the ground floor of the Landscape Architecture Building (the room next to D1): This printing does not use the Lincoln Follow Me printer queue. To use it you will need map the printer: \\vw-prt-uniflow1\BBGN00006 (Lincoln PCs only).
The printing costs for this printer costs are as follows (per page):
- A0: $26.00
- A1: $13.00
- A2: $6.50
There is no cost to scan documents.
The above costs are the same if you print/copy duplex.
To Scan to TIFF/JPEG, you can do the following:
Log into the printer and choose Home:
Select Scan and Send
Select the file type and the quality:
Select TIFF or JPEG from here then choose OK
Select the quality can then be changed from here:
Choose OK
Then choose Send to Myself
Make sure your email address is selected and choose Start
To print A2, A1, or A0, log into a D Lab (D1 – D5) or Design Suite PC and follow the instructions below.
- Choose "Print" and select the printer from the menu
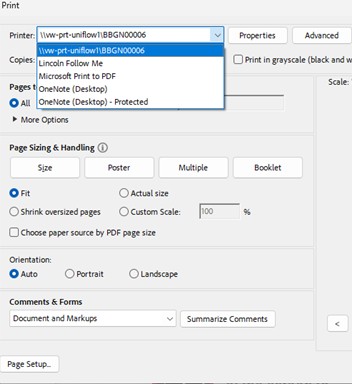
Note: If this printer does Not appear, press the 'Windows' key and the 'R' key at the same time, type in '\\vw-prt-uniflow1', and press OK.
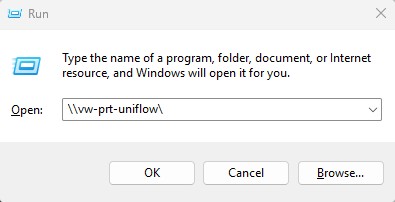
Then “Double click” on BBGN00006
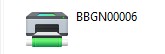
-
Choose "Actual Size" from the page scaling menu. If you are working to scale, this will ensure your print comes out at the correct scale. If you would like to enlarge a picture, choose an option from the list.
-
Click on the "Printer Properties" button.
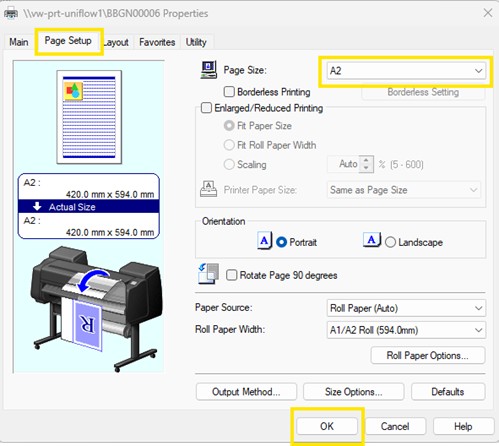
-
On the Page Setup tab, confirm the Page size, Orientation, etc.
-
Click “OK” a progress bar will show you the status of the printing.
-
The Uniflow job info box will then pop up:
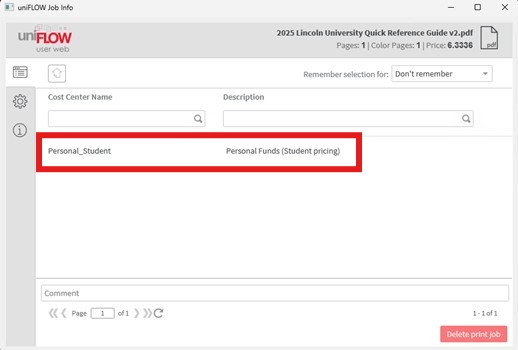
-
Click on your charge code to print the job or choose delete print job to cancel
Note: Students should see Personal_Student as the cost centre
When ordering paper for your department printers, please ensure you order 80gsm paper not 68gsm paper.
Thinner paper will cause paper jams in the colder months of the year.
Departments will be charged full cost for all Canon callouts for paper jams where wrong/substandard paper is used.
To recycle toner cartridges, you'll need to follow the process below to arrange the collection of full Toner Recycling Box.
- Empty Recycle Toner boxes can be collected from IT, once you have requested one from the IT Portal Here
- When you fill the collection box, ring TRC on 0800 180 160 and quote your account number (LIN050). They will then give you a job number, which needs to be clearly written on the full toner box. At the same time, ask for a replacement collection box so you can operate a one out, one in policy. If you are sending more than one box, each box should have a separate Job Number
- Take the full box to the Central Store as soon as possible for pick up by a courier. You may also log a request with Facilities Management to arrange for the porters to pick up the box and ask them to drop it off at the Central Store
- Empty Toner Cartridge Recycling boxes may be obtained from IT Service Desk in the Library, users need to log a request in IT Portal.
New Toners, waste cartridges and staples can be collected from IT, please log a request in the portal Here, include the printer serial number and collect from the IT Service Desk in the Library when notified it's ready for collection.
What’s good about FollowMe printing?
- Mobility and flexibility - you can print to ANY FollowMe printer across campus.
- Reduction in erroneous print jobs - which printer did I send that to?
- Print jobs being removed by others - ever lost a print job?
- Security of the output - your ID card or your PIN is required to release your print job.
- Cost and environmental benefits - seen the boxes of unclaimed print jobs?
- Duplex printing (they can print on both sides of the page) - this not only saves you money, but is also more environmentally friendly.